
Are you facing problems with your keyboard connection? Perhaps your keyboard device is not showing up in Device manager. If that’s so, then you’re going to need to fix this issue before you’re able to use your keyboard.
There are a few reasons your keyboard might not show up in device manager. It could be from physical damage, a USB port not recognizing the keyboard, corrupted drivers, or an outdated OS. To fix the issue you will want to fix or replace any broken hardware and make sure all software has been updated.
In this article, I’m going to go into detail about the different reasons your keyboard might not be showing up in Device manager. I’m also going to provide you an in-depth explanation for each solution.
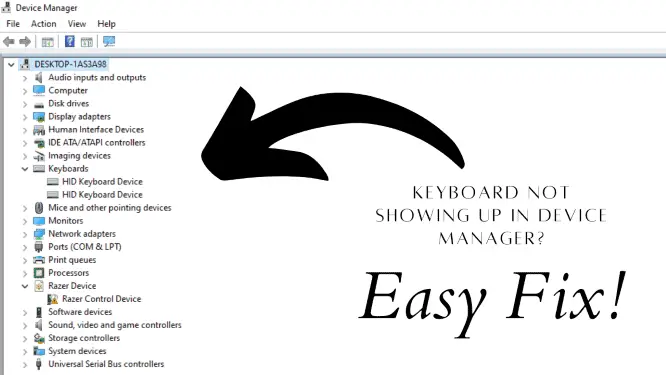
Table of Contents
Why is Keyboard not showing up in Device Manager?
If you’re facing this problem, then you’re definitely not going to be able to use your keyboard. There can be many different reasons for which your keyboard isn’t showing in Device Manager. Let’s take a look at some of the major reasons this could’ve happened.
Physical Damage to the Keyboard
This might be the first thing you notice when your keyboard isn’t working. You’re going to look for any damage to the cable and the keyboard itself and you may not be able to find it.
However, the thing is, there can be internal faults and issues as well. If you’ve just bought the keyboard and it has a plug and play feature (which is basically every keyboard nowadays) but still doesn’t work, then there is definitely some manufacturing error that needs to be taken care of. That’s the only reason such a thing could happen.
USB port not working
Another common reason for which your keyboard might not be showing in the Device Manager and may not be working is because of the USB port of your computer or laptop not working properly.
You should try holding the USB jack and tilting it around to see if there’s a notification of the keyboard connection. If there’s nothing at all, then definitely the USB port isn’t functioning in your device.
Corrupted Drivers
The most common reason for a keyboard not showing up on Device Manager is corrupted drivers. If you plug in your keyboard and it isn’t showing, this could mean that the drivers of this keyboard have corrupted and you’re going to have to reinstall them.
There could be another reason as well. That is, Windows or whichever OS you’re using might not have built-in drivers for your keyboard and you might need proprietary software in order to get the right drivers for your keyboard. So, this could also be the reason for your problem.
Outdated OS
If you’re using Windows, it is very possible that the version you’re using has been outdated and a new version of Windows has rolled out. In such a case, your devices like keyboard, mouse, and other input devices may sometimes not be recognized and may not work properly. So, that could also be a potential reason for this problem.
Easy Fixes if your Keyboard Doesn’t Show up in Device Manager
If your keyboard is not showing up in Device Manager, I’m going to walk you through a few solutions to solve your problem 100%. They’re all quick and easy so make sure you follow them to the end.
Here are some solutions to get your keyboard to show up in Device manager:
Fix 1: Getting Your Keyboard Repaired or Replaced
The easiest and least effort-requiring solution for your keyboard not working out of the box or becoming physically damaged is getting it repaired or replaced. Let’s take a look at what you’re going to have to do for that.
- Check the box of the keyboard to see if there is a warranty on the product that isn’t working.
- If there is, you’ll save the money that you’re going to have to spend on repairs.
- Contact the vendor or company that you’ve bought the keyboard from.
- Receive the replacement or repaired product and plug it in, you’re good to go and can now play games and type as much as you want on your keyboard.
Fix 2: Using Proprietary Software
If you’re using a high-quality mechanical keyboard from Razer or Logitech or any popular peripheral brands in the market, then there is a low chance that the keyboard might not be able to function properly without the proprietary software being installed onto the device.
Let’s go over how to install and use the company software to get the keyboard working properly again.
- Download Software – First of all, you’re going to have to download the appropriate software from the vendor’s website. Make sure you download the right version compatible with your OS.
- Perform Driver Check – The software will most likely require you to perform a troubleshoot check in order to identify the keyboard that is connected to the device so that appropriate drivers could be found and listed.
- Install Appropriate Drivers – You’re going to install the drivers that are appropriate for the keyboard and you’ll see that you’ll be able to further manipulate the keyboard afterward.
- Enjoy Using Your Keyboard – Once all of this is said and done, you can use your keyboard without any additional steps or work. So, enjoy using your keyboard with this quick and easy fix.
Fix 3: Updating Windows
This is also not a very time taking fix. Plus, the OS will do all the hard work, you’re only supposed to wait for a while until the update is finished. Let’s take a look at how you can update your OS or Windows in order to get the keyboard to show up in the device manager.
- Go to Settings – If you’re using Windows 10, you’re going to have to go to the search icon in the taskbar and search for “Settings” or you can find the Settings icon in the Windows button as well. Once you’re in the settings, there are going to be a lot of different options available.
- Click on Update and Security – Out of all the options, you’re going to choose Windows Update and Security. Click on it. You’ll be taken to a window having different security and update options available. Make sure not to mess with the different options if you’re not familiar with what you’re doing.
- Select Check for Updates – Once you’re in Update and Security, there’s going to be a button saying Check for Updates. You need to click it. After clicking it, Windows is going to check if there’s a new version of it available for download and installation.
- Update the Windows Version – If there is an update available and you’ve turned automatic updates off, then you click on that update and it will begin. Once the update is complete, you’re going to see that the devices will start working properly again. This is because the device drivers will automatically be installed onto the operating system.
Fix 4: Checking the Connection
The last problem that could cause your keyboard to not show up in Device manager is a poor connection. The USB port or the cable might be loose due to the connection not being established the right way.
There are different methods of dealing with this. If your cable is the cause of the issue, you’re definitely going to have to send it for repair if you’re not proficient in the wiring. This won’t take much time and you’ll be able to use your keyboard very quickly again.
If the USB port is the cause of the problem, however, then you can solve it through the following methods:
- Try tilting or bending the cable and if you’re able to set the USB port in a way that it recognizes the keyboard, you’re good to go.
- If you’re not able to do that, however, you’re going to have to try out a different USB port on your PC.
- Usually, there are more than two USB ports in a PC case no matter how old or new it might be.
- You can plug the keyboard into the other USB port and if that works, you’re good to go.
- If none of the USB ports seem to work, the only option you’re left with is to either get the USB ports repaired or change the casing with a better I/O to remove this error.
Conclusion
It is quite common for computer users to experience keyboard malfunction. The thing is there aren’t many good solutions available online for these problems. That’s exactly why I chose to provide you the solutions that you needed.
I made sure I touched all the different types of keyboard functioning problems you might be facing so that you can easily fix them without the help of an outsider.
If you follow the above-mentioned steps and fixes, your keyboard should start to show up in the device manager. You also should be able to use your keyboard and all other devices without any further problems. I hope you have an amazing keyboarding experience.
